ArgoBot Drive Training
Here you'll find some tutorials to write drive code for the ArgoBot (or any robot) using LabVIEW or C++
This project is maintained by FRC1756-Argos
Tutorial 4: Cheezy Drive
Seems like you’ve mastered driving with joysticks. What about all those buttons on the controller? Now, we’ll try a different approach to driving: button drive. This exercise will skip over some of the more detailed steps covered in the tank drive and arcade drive tutorials, so you may want to refer to those tutorials if you get stuck.
What is “Cheezy Drive”?
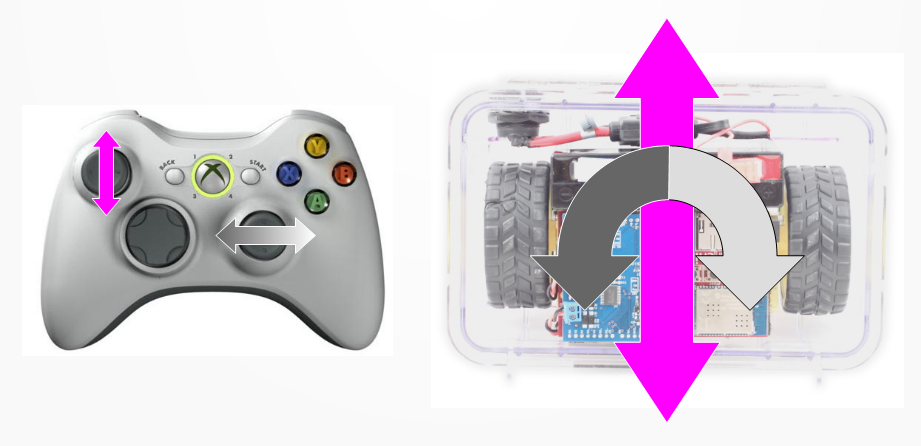
Cheezy drive is an adaptation of drive code developed by FRC team 254 The Cheesy Poofs. It is based off the simple arcade drive code we wrote earlier, but with some notable improvements.
In arcade drive, you may have noticed that the radius of your turning is different when you drive fast vs driving slow. This limitation means that when driving full speed, you cannot perform tight turns.
Cheezy drive uses some more advanced control logic to enable constant-radius turning. This means that if you keep the right joystick stationary, the robot’s turning radius should be constant regardless of the robot speed.
As you’ll see, this has several advantages and disadvantages, but it’s still fairly simple to implement.
Control Design
To make a working Cheezy drive, we need to implement the following (as described on Chief Delphi):
skim( v ):
// gain determines how much to skim off the top
if (v > 1.0):
return -((v - 1.0) * gain)
else if (v < -1.0):
return -((v + 1.0) * gain)
return 0;
t_left = throttle + turn
t_right = throttle - turn
left = t_left + skim(t_right)
right = t_right + skim(t_left)
That might seem pretty complicated, but we can simplify this if we think about what we want to do.
Here’s a simpler design which accomplishes the same thing:
turnPower = turn * |throttle|
left = throttle + turnPower
right = throttle - turnPower
Don’t worry if you’re unsure how this works. For now, we will implement the design to evaluate it’s advantages and disadvantages. How it works may become easier to understand as we go along.
If you have any ideas on how to do this, try it on your own before following the step-by-step instructions.
C++
Create New Drive Function
- Again, we’ll start in
DriveSubsystem.hto declare a new drive functionvoid CheezyDrive(const bool arcadeDrive, const double forwardSpeed, const double turnSpeed);You may notice that we’ve added a boolean input named
arcadeDrive. We’ll use this as a button input so it’s easy to switch between Cheezy Drive and Arcade Drive without re-deploying the code. - Now we’ll add the definition of this function to
DriveSubsystem.cppvoid DriveSubsystem::CheezyDrive(const bool arcadeDrive, const double forwardSpeed, const double turnSpeed) { } - The first part we’ll implement is the
turnPower. We’ll need to make a new variable for this:auto turnPower = turnSpeed * std::abs(forwardSpeed);Notice how we used
autoinstead ofdoublelike we’ve been using for other parameters and variables? This indicates that we’re allowing the compiler to detect what type of data goes into the variable. This is especially useful when we have longer type names. If you hover your mouse over the variable name, VSCode will show you what the deduced type is.
- Next, we’ll add the motor outputs like arcade drive.
void DriveSubsystem::CheezyDrive(const bool arcadeDrive, const double forwardSpeed, const double turnSpeed) { auto turnPower = turnSpeed * std::abs(forwardSpeed); m_leftDrive.Set(ControlMode::PercentOutput, forwardSpeed + turnPower); m_rightDrive.Set(ControlMode::PercentOutput, forwardSpeed - turnPower); } - You didn’t think we forgot about the
arcadeDriveparameter, did you? The only difference between Cheezy Drive and Arcade Drive is the value ofturnPower. In Arcade Drive,turnPower = turnSpeed. The Cheezy Drive Value is what we’ve just implemented. We could use anifstatement like button driveauto turnPower = turnSpeed * std::abs(forwardSpeed); if(arcadeDrive) { turnPower = turnSpeed; }but there’s another way we can do this. The ternary operator:
auto turnPower = arcadeDrive ? turnSpeed : turnSpeed * std::abs(forwardSpeed);The ternary operator consists of a
?and a:. Like we just saw, the condition we would put in anifstatement goes before the?, thetruecase goes between the?and:, and thefalsecase goes after the:.The ternary operator is best for cases when you have two simple statements because otherwise it can be harder to read than an
if/elseblock. - Putting this all together, our Cheezy Drive function should look like this:
void DriveSubsystem::CheezyDrive(const bool arcadeDrive, const double forwardSpeed, const double turnSpeed) { auto turnPower = arcadeDrive ? turnSpeed : turnSpeed * std::abs(forwardSpeed); m_leftDrive.Set(ControlMode::PercentOutput, forwardSpeed + turnPower); m_rightDrive.Set(ControlMode::PercentOutput, forwardSpeed - turnPower); } - We’ll now replace the current drive function in
RobotContainer.cppwithCheezyDrive(). We’ll use the same joystick values as arcade drive and use RB to enable arcade drive mode.m_drive.SetDefaultCommand(frc2::RunCommand( [this] { m_drive.CheezyDrive(m_controller.GetRawButton(static_cast<int>(frc::XboxController::Button::kBumperRight)), m_controller.GetRawAxis(static_cast<int>(frc::XboxController::Axis::kLeftY)) * -1, m_controller.GetRawAxis(static_cast<int>(frc::XboxController::Axis::kRightX))); }, {&m_drive} ));
Try It Out
- Deploy your code.
- Enable the robot in the Driver Station.
- Drive around and try switching between Arcade and Cheezy Drive modes.
LabVIEW
Open and Unbundle Joysticks
Just like before, we’ll start by opening the drive VI and unbundling the joystick values we want.
- Open
Drive_Cheezy.vifrom the project explorer - Go to the block diagram
- Using the tool palette, insert an “Unbundle By Name” block
- Connect the unbundle block to the
Joystick_Incontrol - Expand the unbundle to 3 cells
- Select
Joystick.RB,Joystick.Y_Axis_Left, andJoystick.X_Axis_Right
When you are complete, your unbundle should be identical to arcade drive except with an additional boolean (green) output.
Implement the Design
- You may notice that
leftandrightboth requireturnPower, so let’s calculate that first.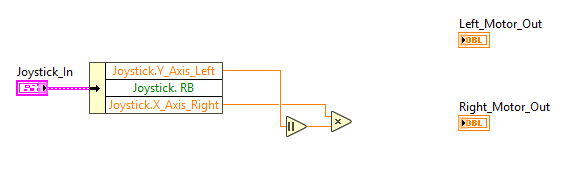
- Next, let’s make the left and right drive outputs. This is nearly identical to arcade drive.
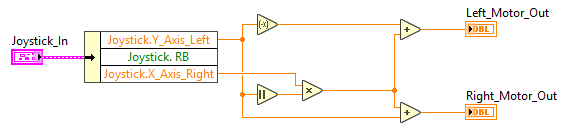
- Technically, we’re done now, but let’s use the right bumper to switch back and forth between arcade drive and Cheezy drive. This will make it more clear how the two are different. Add in a selector, like in button drive, to switch between arcade and Cheezy drive. See if you can do this without looking at the final product.
- Once you’re done, your VI should look like the VI below.
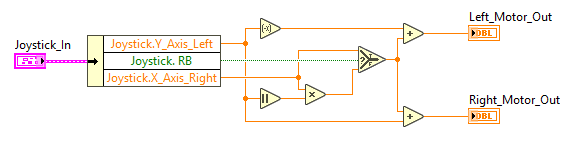
- Save your VI
Try It Out
Now that we’ve got a new drive control VI, let’s try driving with it.
- Open
ArgoBot_Main.vi - Go to the block diagram
- Right click on the
Drive_Buttonblock and select “Replace”>”All Palettes”>”Select A VI…” - Select
Drive_Cheezy.vi - Save and run the VI
Try driving it a little to see what you do or don’t like. You’ll want to improve on the design in future exercises.
What did you like more or less about this drive style? Is there anything that makes it hard to drive? How does changing the gain change how it drives?
Try switching between Arcade and Cheezy drive by holding the right bumper on the controller. Which do you like better? Can you think of the advantages/disadvantages of the different approaches?
Congratulations! Now you have four different drive styles under your belt! But are any of them ready for competition? These are the building blocks of more advanced controls, and we’ll explore some refinements and advanced features next. Next up: drive code refinements
| <-Previous | Index | Next-> |